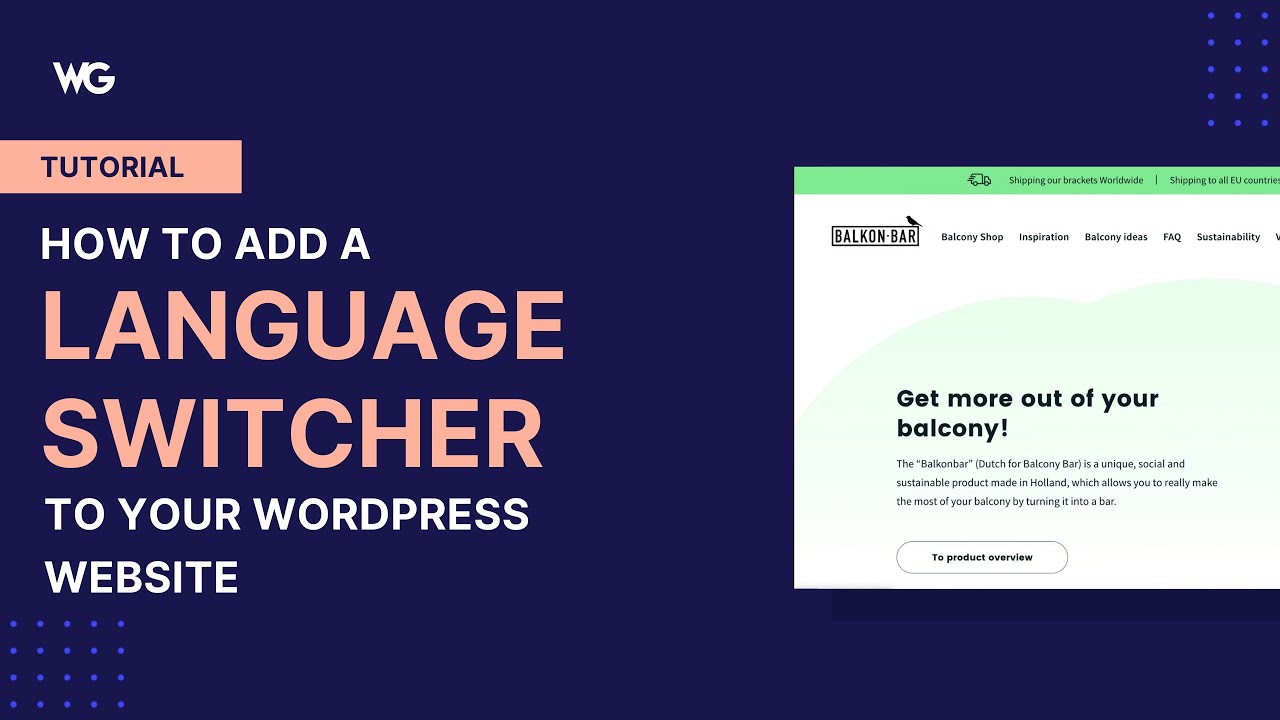 Are you thinking of expanding your WordPress website’s reach by going multilingual? That’s a great decision! However, it’s important to consider your WordPress language switcher when making your site multilingual. A language switcher is a small button with a big impact. It allows your website visitors to easily switch between languages and choose the one they prefer to navigate your site in. This is crucial for international websites as it enhances the user experience and makes visitors more comfortable.
Are you thinking of expanding your WordPress website’s reach by going multilingual? That’s a great decision! However, it’s important to consider your WordPress language switcher when making your site multilingual. A language switcher is a small button with a big impact. It allows your website visitors to easily switch between languages and choose the one they prefer to navigate your site in. This is crucial for international websites as it enhances the user experience and makes visitors more comfortable.
When it comes to adding a language switcher to your WordPress site, there are several options available. Let’s take a look at some of the best options:
1. TranslatePress: This visual translation plugin offers three types of language switchers – a floating language selector, a menu item switcher, and a shortcode switcher that can be placed anywhere on the site.
2. WPML: This back-end-based translator is compatible with any theme or plugin that uses WordPress API. WPML offers four types of language switchers – menu item, widget, footer, and direct links to translations of posts.
3. Polylang: Another popular multilingual solution for WordPress sites, Polylang seamlessly integrates with the platform. It offers a menu switcher and a widget switcher, and also allows for placement anywhere on the site using a PHP template tag.
4. Weglot: This SaaS solution is ideal for smaller multilingual websites. Weglot stores translations on its own servers, providing full control over translations. It offers a floating language selector by default, but its position and appearance can be customized.
All of these plugins offer customization options for the language switchers, allowing you to choose where they are displayed and how they look.
Now, let’s take a step-by-step guide on how to add a language switcher to your WordPress site using TranslatePress:
Step 1: Install the Plugin
To get started, install the TranslatePress plugin on your WordPress site. Simply go to Plugins -> Add New and search for “TranslatePress”. Install and activate the plugin.
Step 2: Add Languages
After activating the plugin, go to Settings -> TranslatePress. In the General tab, you’ll find the “All Languages” section. Choose the languages you want to add to your website and click “Add” for each language.
Step 3: Choose the Language Switcher Type
TranslatePress offers three types of language switchers: shortcode, menu item, and floating language selector. Go to Settings -> TranslatePress and select your preferred switcher type by checking/unchecking the checkboxes.
Step 4: Customize and Display Your Switcher
Depending on the switcher type you chose, you can now customize and display your language switcher. For a shortcode switcher, go to Appearance -> Widgets and add a text widget. Insert the Language Switcher Shortcode [language-switcher] and save.
For a menu item switcher, go to Appearance -> Menus and select your desired menu. Add the language items as sub-items under the “Current Language” item to create a dropdown switcher.
For a floating language selector, enable the option in the TranslatePress Settings -> General tab. Customize its appearance and position.
Step 5: Additional Customization Options
TranslatePress also offers additional customization options. You can add a custom language by going to the Advanced tab in the TranslatePress Settings. You can also replace the default flags with your own or show the opposite flag in the menu.
With TranslatePress and other similar plugins, you have all the tools you need to add a language switcher to your WordPress website. Now, it’s time to start translating and provide your international visitors with an exceptional user experience. Happy translating!
